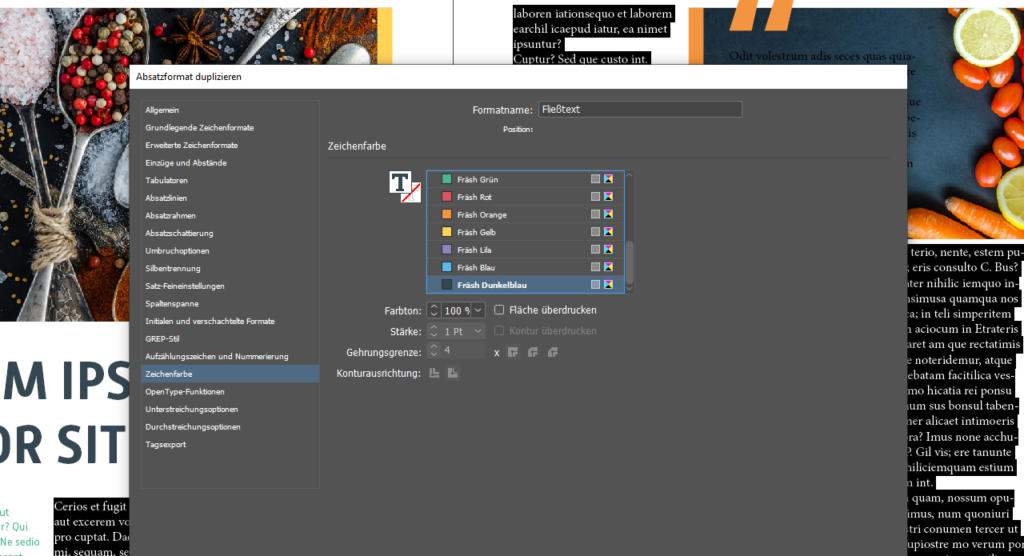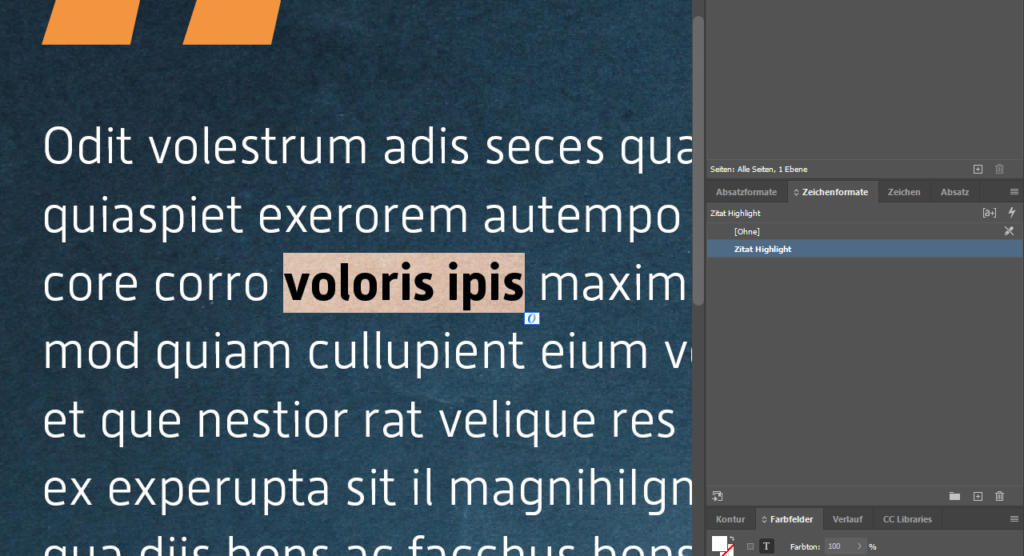Imagínate que estás leyendo una revista en la que parece que cada página ha sido dispuesta de forma arbitraria. No se sabe dónde mirar primero. Esto puede hacer que se te pasen las ganas de leer. Para evitar esto, es importante que las revistas, catálogos y similares presenten siempre una estructura uniforme y homogénea. Los estilos de párrafo ofrecen todas las funciones necesarias para formatear textos sin perder de vista el aspecto creativo.
Tabla de contenidos
Preparar correctamente estilos de párrafo InDesign: Definir maquetación e introducir contenidos
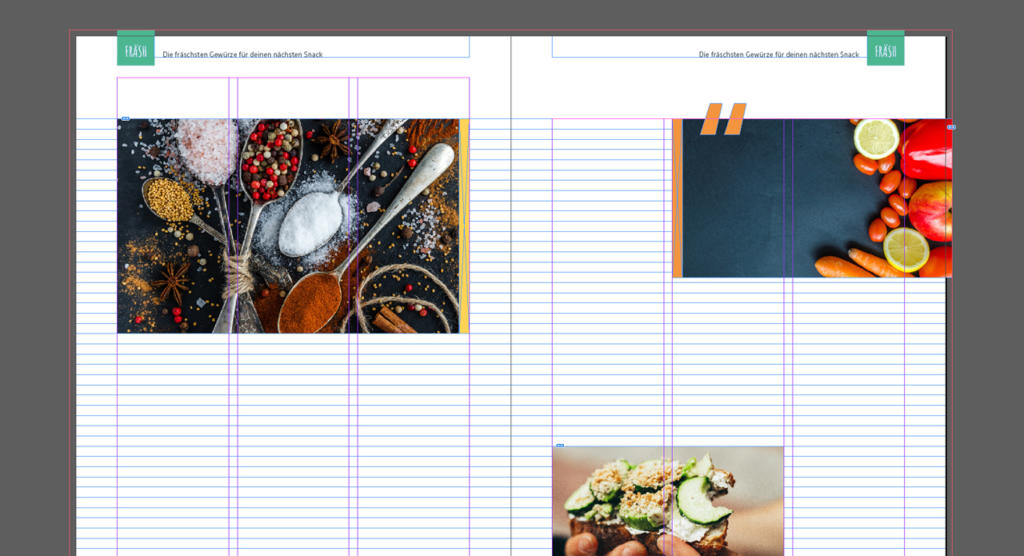 Al principio de una maquetación se debe elegir el formato. A continuación se deben definir la cuadrícula base, la estructura de la página, el número de columnas y, en su caso, los colores preestablecidos.
Al principio de una maquetación se debe elegir el formato. A continuación se deben definir la cuadrícula base, la estructura de la página, el número de columnas y, en su caso, los colores preestablecidos.
Consejo: Si deseas saber más sobre la cuadrícula base y sus funciones, puedes ver nuestro tutorial Crear cuadrícula base en InDesign.
Estas configuraciones tienen una gran influencia posterior sobre los estilos de párrafo. Por ello, puede ser de gran utilidad grabar una plantilla en blanco con estas configuraciones predefinidas para diseñar también las siguientes maquetaciones en un aspecto uniforme.
Descargar plantillas gratuitas: ¿quieres copiar la maquetación en el tutorial paso a paso? Aquí puedes descargarte gratuitamente los materiales de trabajo utilizados en el vídeo (archivo de InDesign, imágenes y fuentes).
Estilos de párrafo para una revista sobre alimentación Introducir contenidos
En este ejemplo queremos diseñar, con ayuda de estilos de párrafo en InDesign, la maquetación para una revista sobre alimentación. En general, al principio, nos encontramos con unas breves instrucciones. Aquí encontrarás todas las informaciones y materiales de trabajo necesarios, como textos e imágenes. Puedes introducir las imágenes directamente en la maquetación en el lugar adecuado. A continuación, puedes desplazar las imágenes para ajustarlas al texto. El texto se proporciona en un documento Word.
Importar texto
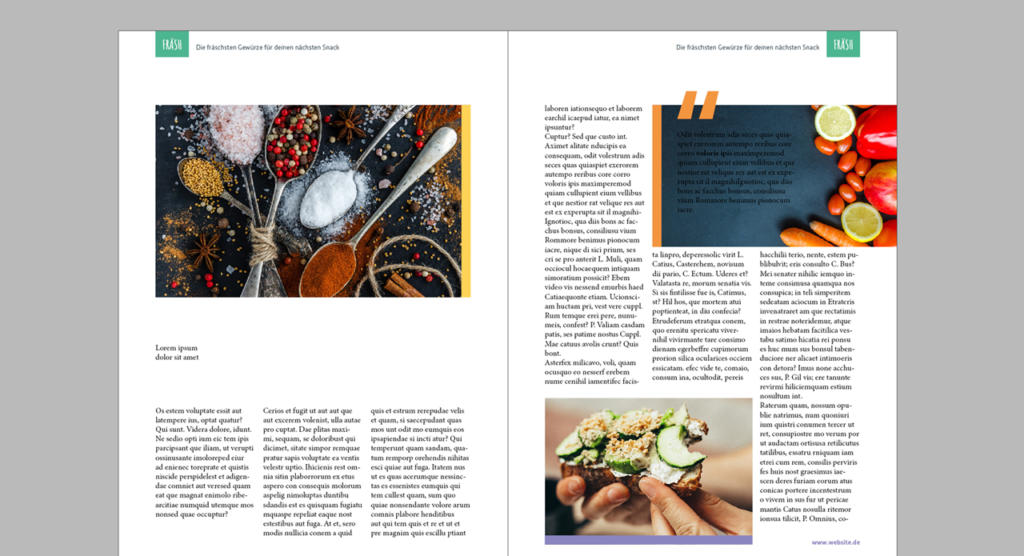 Primero crea en InDesign algunos marcos de texto conforme a las columnas que has definido. Transfiere entonces el texto sin formatear del documento Word a tu maquetación. En muchos casos ocurre que el texto es demasiado largo. No pierdas el tiempo intentando que el texto «entre de alguna forma» en los marcos de texto. Con el siguiente formateado, la longitud del texto cambiará sustancialmente. Pero asegúrate de transferir todo el texto del documento Word.
Primero crea en InDesign algunos marcos de texto conforme a las columnas que has definido. Transfiere entonces el texto sin formatear del documento Word a tu maquetación. En muchos casos ocurre que el texto es demasiado largo. No pierdas el tiempo intentando que el texto «entre de alguna forma» en los marcos de texto. Con el siguiente formateado, la longitud del texto cambiará sustancialmente. Pero asegúrate de transferir todo el texto del documento Word.
Trabajar con estilos de párrafo en InDesign
Para poder crear estilos de párrafo en InDesign, abre el panel Estillos de párrafo. Este se encuentra en el menú superior en Ventana> Estilos> Estilos de párrafo. Te recomendamos que desplaces el panel a un lugar donde lo tengas siempre a la vista, por ejemplo, en la cinta de menú derecha.
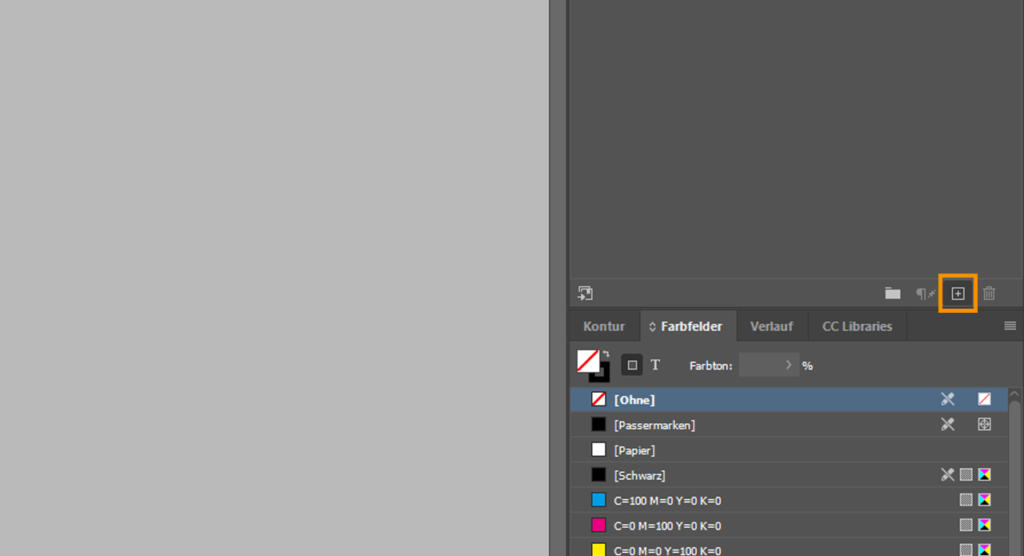 En el panel de control Estilos de párrafo puedes ver primero solo un estilo predefinido con el nombre de Párrafo básico. Este es el estilo que se le asigna al texto de manera estándar al importarlo. En el borde inferior derecho verás un pequeño recuadro con el Símbolo Más. Haz clic en el símbolo para crear un nuevo estilo de párrafo. Este recibe normalmente el nombre «Estilo de párrafo 1». Haciendo doble clic en este estilo se abre otro panel. Aquí tienes diferentes posibilidades de formatear tu texto.
En el panel de control Estilos de párrafo puedes ver primero solo un estilo predefinido con el nombre de Párrafo básico. Este es el estilo que se le asigna al texto de manera estándar al importarlo. En el borde inferior derecho verás un pequeño recuadro con el Símbolo Más. Haz clic en el símbolo para crear un nuevo estilo de párrafo. Este recibe normalmente el nombre «Estilo de párrafo 1». Haciendo doble clic en este estilo se abre otro panel. Aquí tienes diferentes posibilidades de formatear tu texto.
Formatear título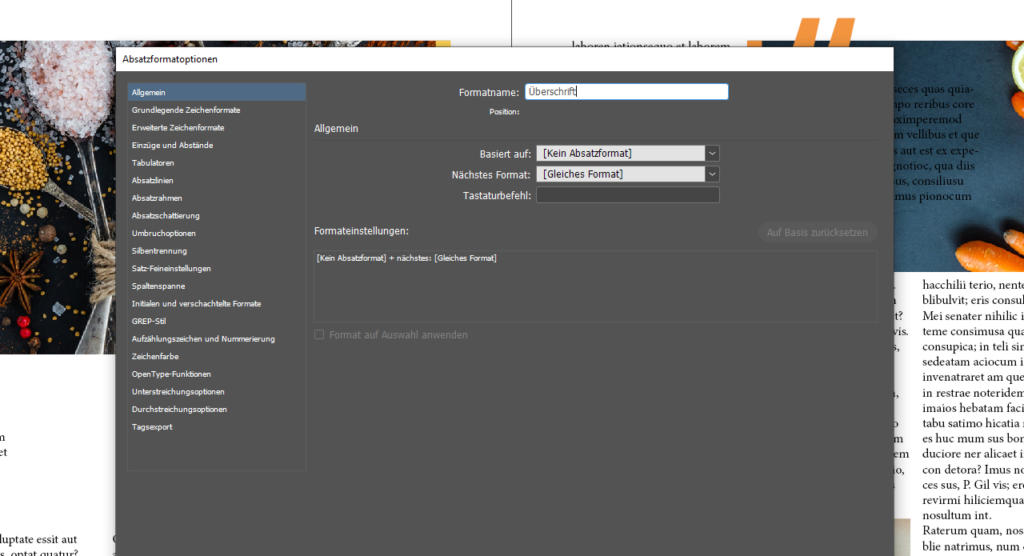
En nuestro ejemplo formateamos primero el título. Para ello, crea un nuevo estilo de párrafo en el panel con el Símbolo Más Haz doble clic en «Estilo de párrafo 1» e introduce en el panel que se abre un nombre expresivo para tu nuevo estilo de párrafo. De esta forma, siempre sabrás qué estilo se encuentra en cada estilo de párrafo. En este ejemplo es suficiente el nombre «Título».
Estilos de párrafo InDesign: Ajustar detalles
Cambia a continuación a la pestaña Formatos de carácter básicos. En este punto de menú, selecciona tu tipo de fuente, el estilo de texto, el tamaño de fuente y el interlineado para los títulos en tu maquetación. En nuestro ejemplo utilizamos para el título de la revista la fuente «Alwyn New» en el estilo de texto «Negrita» Seleccionamos el tamaño de fuente en 70 puntos. El interlineado se determina automáticamente conforme al tamaño de fuente. Con el tamaño de fuente seleccionado, este es de 84 puntos. Si es necesario, también puedes ajustar manualmente este valor. A continuación, en Tipo de letra, puedes especificar que el texto se muestre en mayúsculas.
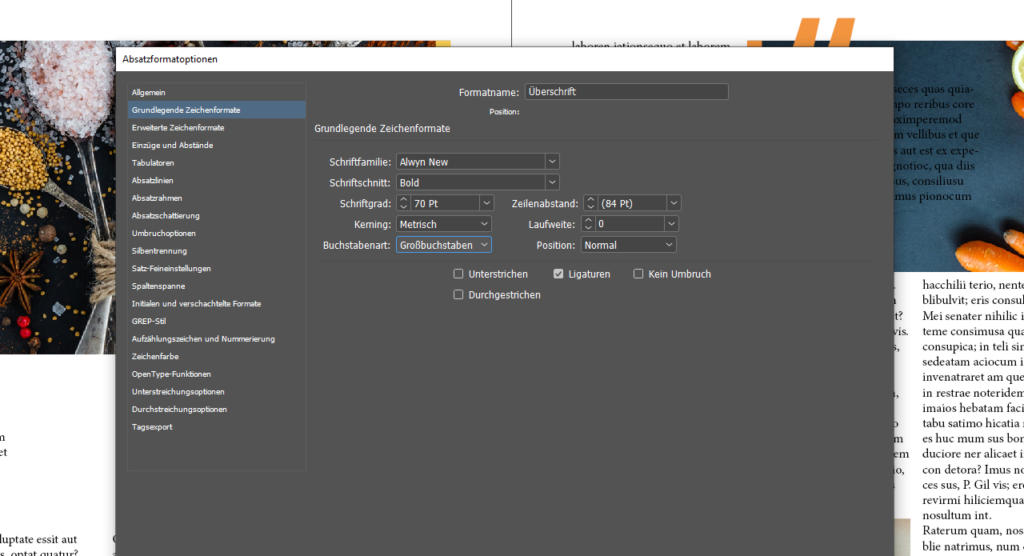 Cambia entonces al punto de menú Color de carácter y asigna a tu título un color ya existente de los temas de colores. En este ejemplo utilizamos el color «verde frío». A continuación, confirma el panel de control con OK.
Cambia entonces al punto de menú Color de carácter y asigna a tu título un color ya existente de los temas de colores. En este ejemplo utilizamos el color «verde frío». A continuación, confirma el panel de control con OK.
Utilizar estilo de párrafo
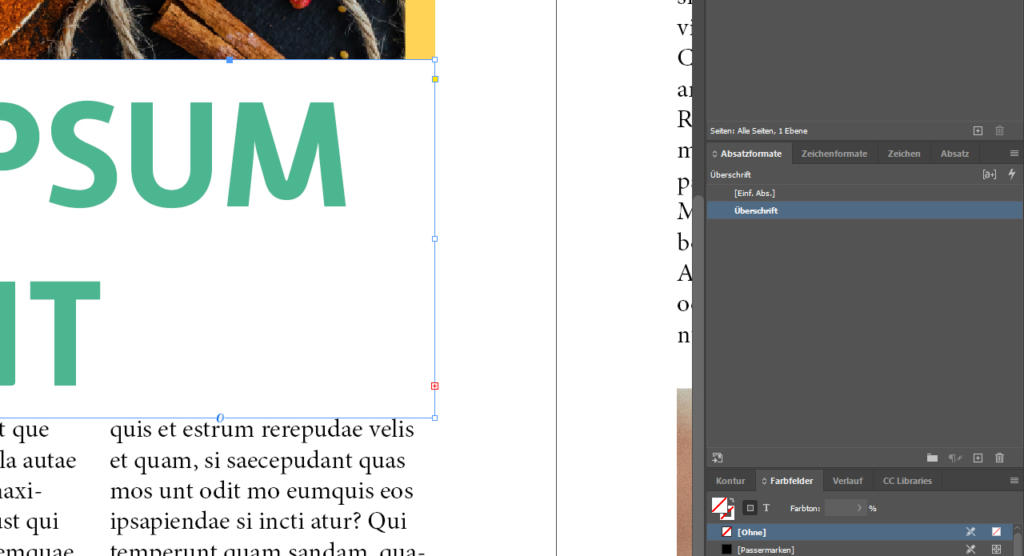 En el panel de control de estilos de párrafo puedes ver ahora el estilo de párrafo «Título». Para formatear tu texto, marca el marco del texto que contiene tu título y haz clic en el estilo de párrafo correspondiente en el panel de control de estilos de párrafo. Entonces tu texto se formatea conforme a tus ajustes.
En el panel de control de estilos de párrafo puedes ver ahora el estilo de párrafo «Título». Para formatear tu texto, marca el marco del texto que contiene tu título y haz clic en el estilo de párrafo correspondiente en el panel de control de estilos de párrafo. Entonces tu texto se formatea conforme a tus ajustes.
Definir nuevamente estilo de párrafo ya existente
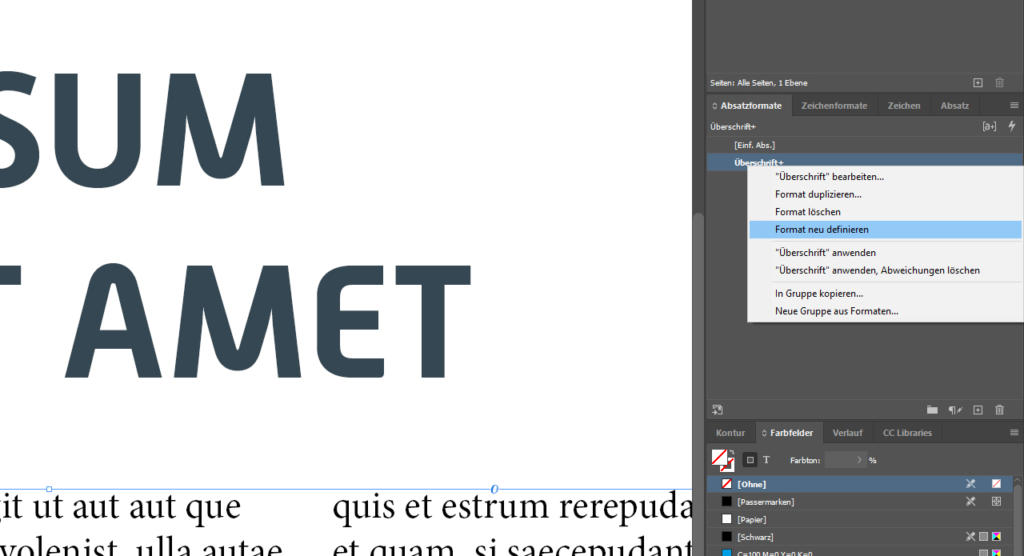 En este caso, el tamaño de fuente es claramente demasiado grande y el color del texto también resulta demasiado fuerte. Así que se debe cambiar el estilo de párrafo. Lo más fácil es marcar de nuevo el texto y ajustar manualmente el tamaño de fuente y el color de carácter. Seleccionamos un tamaño de fuente de 50 puntos y cambiamos el color de carácter a un tono azul oscuro.
En este caso, el tamaño de fuente es claramente demasiado grande y el color del texto también resulta demasiado fuerte. Así que se debe cambiar el estilo de párrafo. Lo más fácil es marcar de nuevo el texto y ajustar manualmente el tamaño de fuente y el color de carácter. Seleccionamos un tamaño de fuente de 50 puntos y cambiamos el color de carácter a un tono azul oscuro.
En el panel de control de estilos de párrafo verás ahora un pequeño símbolo Más tras el formato «Título». Aquí puedes reconocer si el estilo de párrafo ha sido modificado. Si deseas guardar las últimas modificaciones, haz clic con el botón derecho del ratón en el estilo de párrafo «Título». Selecciona Redefinir estilo y confirma. Con ello desaparece el símbolo Más y el título se formatea correctamente.
Nuestro consejo: Para no tener que adivinar siempre de antemano qué tamaño de fuente es adecuado y cómo se debe formatear tu texto, puedes determinar el estilo primero manualmente y después crear un estilo de párrafo.
Crear estilo de párrafo «Prefacio»
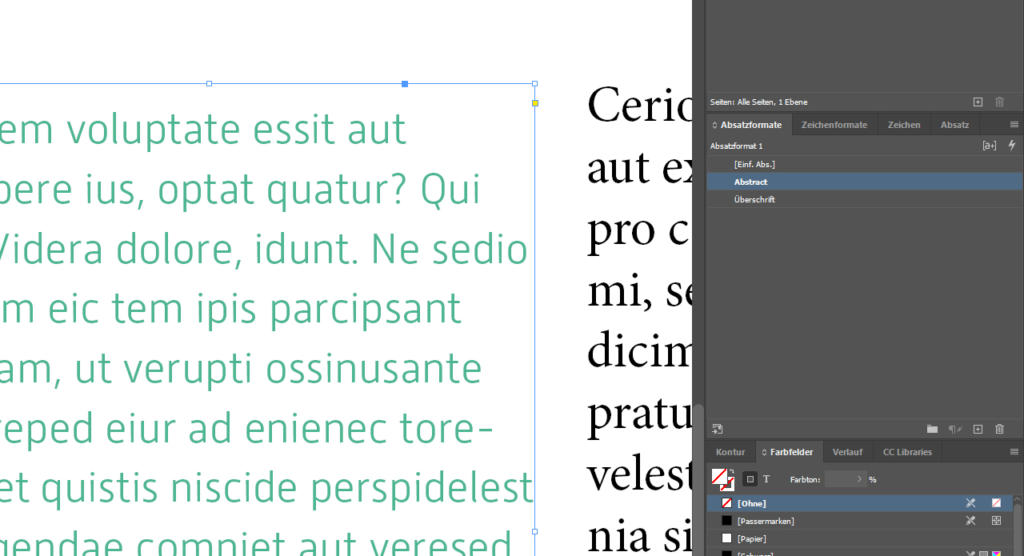 La primera columna en este ejemplo contiene el resumen. Este prefacio debe diferenciarse del título y del cuerpo del texto. Por ello, vamos a crear un nuevo estilo de párrafo. Marca todo el texto con la combinación de teclas Ctrl + A y selecciona el tipo de fuente «Alwyn New Light», un tamaño de fuente de 10 puntos y el color de texto «verde frío».
La primera columna en este ejemplo contiene el resumen. Este prefacio debe diferenciarse del título y del cuerpo del texto. Por ello, vamos a crear un nuevo estilo de párrafo. Marca todo el texto con la combinación de teclas Ctrl + A y selecciona el tipo de fuente «Alwyn New Light», un tamaño de fuente de 10 puntos y el color de texto «verde frío».
Además, este texto se debe alinear con la cuadrícula base. Para ello, abre en Ventana > Fuente y tablas > Párrafo el panel de control de párrafos. Configura en el borde inferior derecho que el texto se alinee con la cuadrícula base. Con el texto marcado cambia al panel de control de párrafos y crea un nuevo estilo de párrafo (pequeño recuadro con el Símbolo Más). El formato del texto marcado se transfiere al estilo de párrafo recién creado. Ahora solo tienes que darle un nombre expresivo. En este ejemplo, llamamos al estilo «Abstracto».
Formatear cuerpo de texto en la maquetación
Ahora sabes, gracias al Abstracto, el aspecto de tu texto con un estilo, así que puedes duplicar el estilo de párrafo y llevar a cabo pequeñas modificaciones. Para ello, haz clic con el botón derecho del ratón en el estilo de párrafo «Abstracto» y selecciona Duplicar estilo. Entonces se abre automáticamente el panel de control de estilos de párrafo en el que puedes realizar las modificaciones que desees.
En este ejemplo damos primero el nombre de estilo «Cuerpo de texto» y, en el punto de menú Color de carácter, cambiamos el color a «Azul oscuro fresco». A continuación, confirma los ajustes. Para utilizar el nuevo estilo, marca con la combinación de teclas Ctrl + A todo el cuerpo del texto y selecciona el Estilo de párrafo «Cuerpo de texto».
Crear estilo de carácter para resaltar palabras en el estilo de formato
En la segunda página de nuestro ejemplo se encuentra un marco de texto adicional con una cita. Esta debe ser resaltada. La cita se formatea de la siguiente forma: tipo de fuente «Alwyn New Light», tamaño de fuente de 12 puntos, interlineado 16 puntos y color de carácter blanco. A continuación, marca el texto y crea un nuevo estilo de párrafo conforme a tu formateado y llámalo «Cita». Dentro de la cita queremos resaltar en negrita dos palabras. Si quieres hacerlo manualmente, se mostrará de nuevo el símbolo Más junto a tu estilo de párrafo.
Para llevar a cabo un formateado correcto necesitas el panel de control Estilos de carácter. Lo puedes mostrar en el menú superior en Ventana > Estilos de párrafo > Estilos de carácter. Este panel de control funciona básicamente igual que el panel de control de estilos de párrafo.
Información: como su propio nombre indica, los estilos de párrafo formatean párrafos enteros. Los estilos de carácter, por el contrario, solo formatean caracteres o palabras individuales.
En este ejemplo, queremos resaltar las palabras «voloris ipis» en negrita. Marca estas dos palabras y crea un nuevo estilo de carácter en el panel de control de estilos de carácter con el botón correspondiente (recuadro con el Símbolo Más). Para finalizar, pon un nombre expresivo a este estilo, por ejemplo, «Texto resaltado». Si ahora deseas cambiar el formateado de todo el texto, el texto resaltado seguirá presentándose de forma correcta y ya no se mostrará el símbolo Más junto a tu estilo de párrafo.
Créditos:
Diseñado y comentado por el infografista Christoph Ullrich.