Los PDF son el formato estándar para intercambiar y transferir informaciones. Pero si el contenido está compuesto de informaciones confidenciales, que solo deben ser accesibles a personas autorizadas, o si deseas proteger tus datos de miradas indiscretas, debes encriptar tus PDF.
Como ocurre a menudo, también aquí hay varios caminos posibles. Si dispones de Acrobat, puedes encriptar PDF de forma rápida y sencilla. Los sistemas operativos ofrecen también posibilidades a través de su función de impresión y, naturalmente, hay también servicios online y herramientas offline que se encargan de ello.
Tabla de contenidos
Encriptar PDF con Adobe Acrobat
Puedes encriptar PDF en la versión de pago de Adobe Acrobat en varios niveles. Aquí se puede impedir que se abra el PDF o que se usen determinadas funciones, como la impresión o la edición del documento, y protegerlo mediante contraseñas. Aunque siempre es posible copiar un PDF, no tienes que preocuparte, ya que la copia contiene automáticamente los mismos ajustes de encriptado que el original.
El encriptado se divide en dos niveles:
- la contraseña o contraseña de usuario (en lo sucesivo denominada contraseña [1]) es necesaria para abrir el PDF.
- La contraseña de permisos o contraseña principal (en lo sucesivo denominada contraseña [2]) es necesaria para sortear determinadas restricciones. De esta forma, el creador del PDF puede autorizar a abrir e imprimir el documento, pero impedir que pueda editarse. En este caso, para abrir e imprimir el PDF, no es necesaria ninguna contraseña, pero si el usuario desea editar el documento, entonces sí la necesita.
Para poder abrir los documentos PDF provistos de las dos contraseñas, se pueden utilizar ambas, tanto la contraseña [1] como la contraseña [2]. Sin embargo, para cambiar la configuración de los permisos, se necesita expresamente la contraseña [2].
Encriptar archivo
Para encriptar un archivo, abre el PDF en Acrobat y haz clic en la ficha herramientas en la categoría Proteger y estandarizar en la herramienta Proteger o selecciona en el menú Archivo el comando Proteger con contraseña. En el siguiente cuadro de diálogo puedes decidir si para el PDF se va a necesitar la contraseña [1], la contraseña [2] o ambas.
Cuando haces clic en la opción El usuario debe introducir la contraseña para: Mostrando e introduces la contraseña [1], (la contraseña es demandada dos veces por motivos de seguridad) determina la contraseña para abrir el PDF. Aquí solo existe Sí o No. Quien no disponga de la contraseña no puede abrir el PDF ni utilizar otra aplicación donde lo pueda importar*. Sin embargo, quien sí tenga la contraseña, tiene acceso ilimitado a todas las funciones.
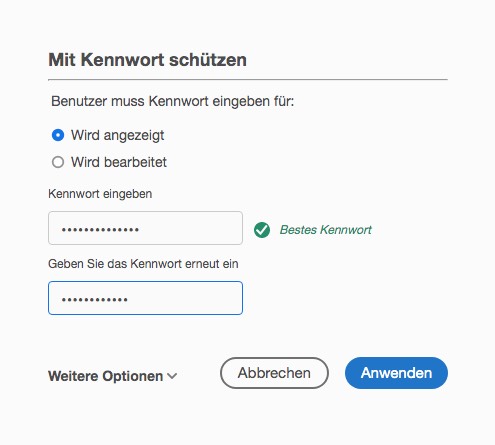
Sortear contraseña mediante importación
* Si alguien intenta sortear la protección del PDF importándolo a otra aplicación, como InDesign, encontrará obstáculos. Un PDF con función de apertura protegida no se puede importar, tampoco un PDF en el que la apertura no esté protegida pero la edición sí. Ambos PDF necesitan la contraseña correspondiente [1] o [2] antes de poder ser importados.
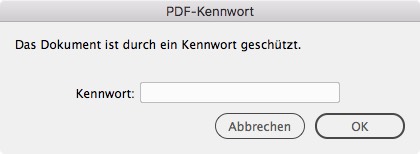
Si no quieres evitar que el PDF se pueda abrir, sino que se pueda editar en general o permitir esto solo con la contraseña [2], haz clic en el cuadro de diálogo en el segundo punto llamado El usuario debe introducir la contraseña para: Procesando. Si restringes el acceso de esta forma, dejas que sea el programa quien decida qué funciones de edición están permitidas y cuáles no.
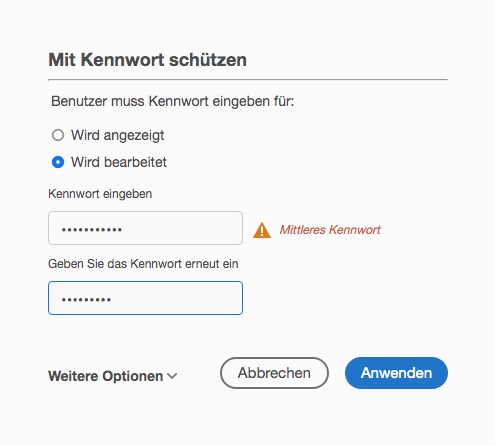
Determinar funciones de edición individuales
En cualquier caso es recomendable que tú mismo determines las opciones de encriptado. Para ello, selecciona de nuevo el comando Codificar del menú Archivo y, a continuación, despliega el menú en el borde inferior en Más opciones. Aquí encontrarás el punto Protección avanzada de contraseñas. Si lo abres podrás llevar a cabo configuraciones sobre la contraseña [1] y sobre la contraseña [2] en el siguiente cuadro de diálogo.
Al principio del cuadro de diálogo debes determinar si quieres poner una contraseña [1] para abrir el documento. En la segunda parte del cuadro de diálogo puedes determinar los diferentes permisos que el usuario puede activar. Por ejemplo, puedes elegir si el usuario no puede imprimir, o si lo puede hacer solo en baja resolución o de forma ilimitada. También para las modificaciones tienes varias opciones: ¿puede el usuario, por regla general, añadir o eliminar páginas? O bien, ¿puede rellenar campos de formulario? Aquí también encontrarás ajustes sobre copiar los contenidos y sobre lectores de pantalla. En la tercera categoría Opciones se trata el tipo de encriptado. En los encriptados diferenciamos entre 128-Bit-RC4 a partir de Acrobat 6.0, un algoritmo de codificación AES con un tamaño de clave de 128 bit a partir de Acrobat 7 y un AES de 256 bit a partir de Acrobat X. Aquí es importante saber qué versión de Acrobat o de Reader tiene el receptor. Un PDF codificado para Acrobat X no se puede abrir con versiones mucho más antiguas.
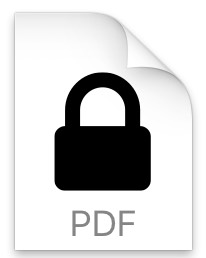
De manera estándar, el documento PDF entero, o al menos su contenido, es codificado, incluso los metadatos. Si no quieres encriptar los metadatos, debes activar el comando correspondiente. Sin embargo, los metadatos ya no pueden rastrearse con el tradicional método de búsqueda en el PDF. De manera alternativa se pueden encriptar exclusivamente los archivos adjuntos del PDF.
Los ajustes de seguridad solo se actualizan al grabar el PDF y están activos tras la siguiente apertura. También en el buscador se muestra el PDF como protegido. Si alguien abre el PDF e intenta realizar una acción restringida, por ejemplo, modificar el PDF, recibirá una notificación de que esta función está protegida y de que solo se puede realizar con la contraseña [2].

Eliminar seguridad
Para eliminar la contraseña [1], busca en el menú Archivo el comando Propiedades y haz clic en la pestaña Seguridad. Aquí, selecciona en Método de seguridad: sin seguridad. También puedes hacer clic en Cambiar configuración para saltar a la ya conocida ventana de diálogo y ver o modificar los ajustes ya establecidos.
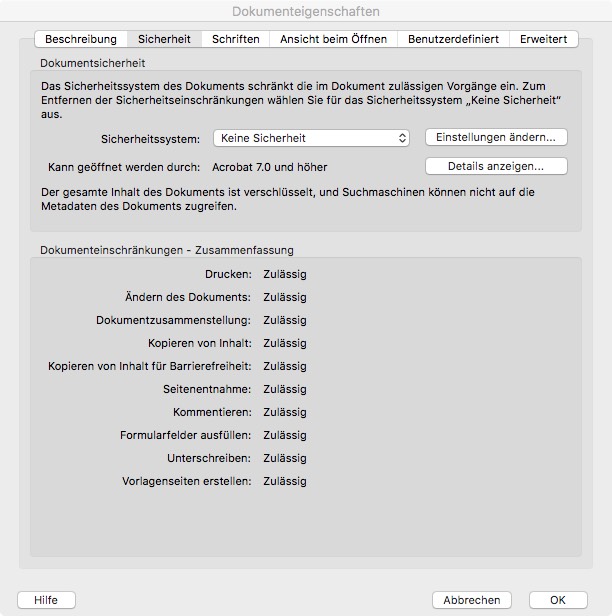
Si haces clic en la pestaña Herramientas en Proteger , se muestran las funciones de seguridad relevantes en el encabezamiento del PDF, y aquí puedes hacer clic también en Más opciones. También aquí se pueden eliminar, ver o editar las actuales configuraciones de seguridad.
Si eres de los que suelen olvidar su contraseña: guarda una versión no protegida de tu PDF. Un PDF protegido con contraseña no se puede restablecer de otra forma.
Crear normativas de seguridad
Con el comando Administrar normativas de seguridad del menú desplegable Más opciones puedes crear normativas, así como cambiar o eliminar las ya existentes.
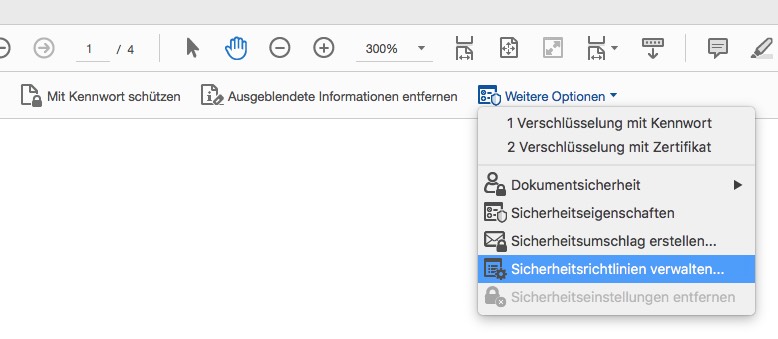
Las normativas se diferencian en si están basadas en la protección con contraseña o en un certificado.
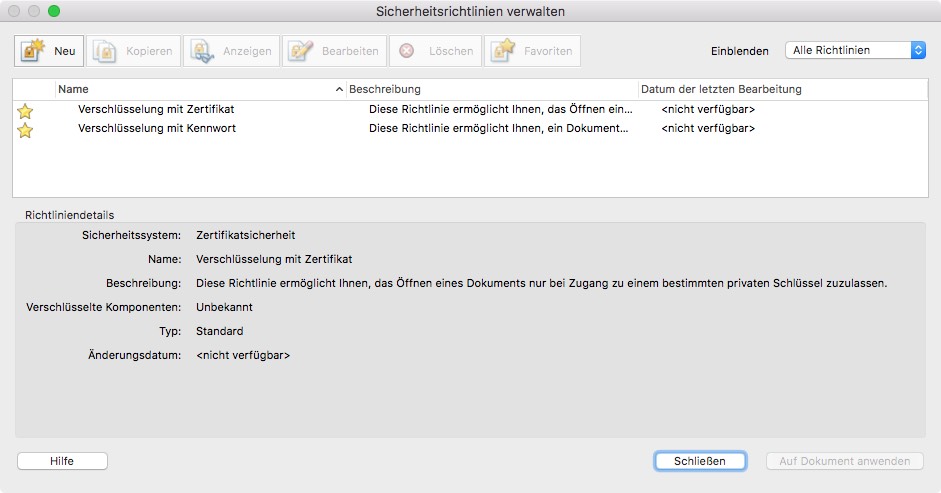
Si deseas crear una nueva normativa basada en una codificación con contraseña, haz clic en Administrar normativas de seguridad, y luego en Nuevo y activa el comando Mediante contraseña.
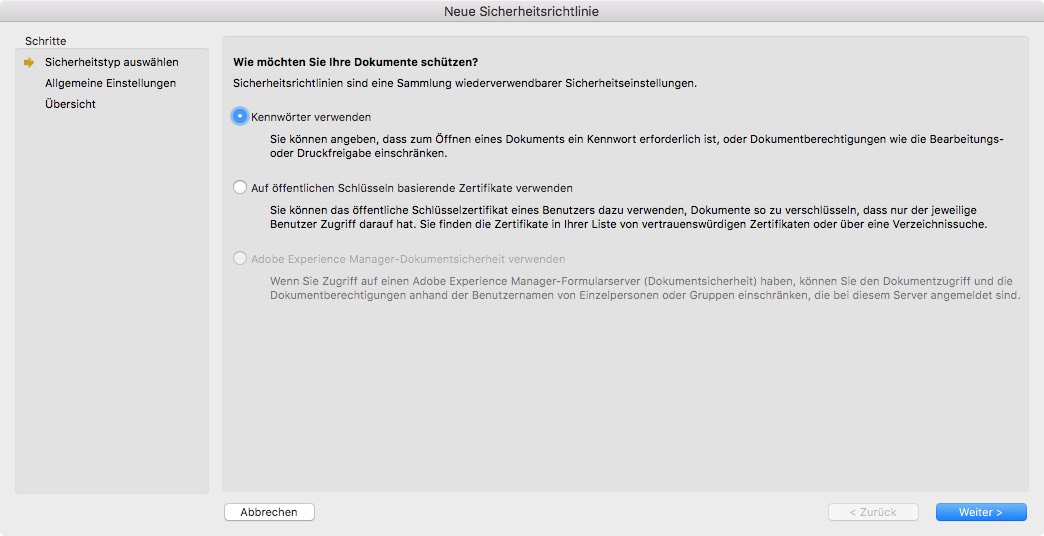
Tras hacer clic en Siguiente debes escribir el nombre y la descripción de la normativa. Haciendo de nuevo clic en Siguiente llegas al campo de diálogo ya conocido, en el que puedes realizar tus configuraciones de protección con contraseña. Una vez que has realizado las configuraciones, estas se pueden aplicar directamente al documento, o puedes cerrar el cuadro de diálogo y utilizarlas más tarde o en otro documento.
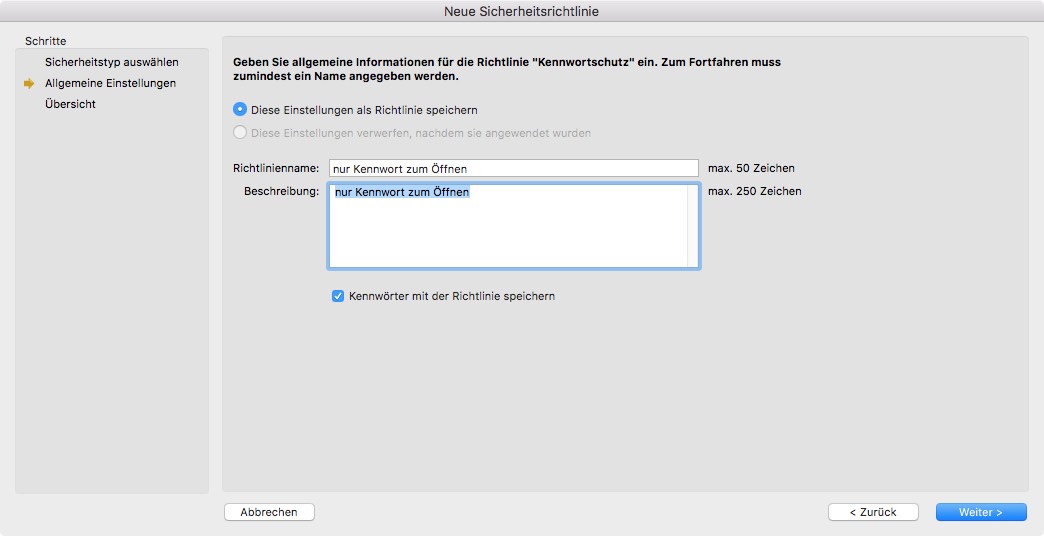
El certificado y los ID digitales
También con la ayuda de certificados puedes encriptar PDF y permitir determinadas funciones a determinados usuarios. Para poder certificar un documento PDF, tienes que tener un ID digital. Puedes conseguir un ID digital en alguno de los «socios de Adobe», como Entrust, Global SIgn o DigiCert. Si obtienes tu ID de uno de los socios de Adobe, cualquier usuario de Reader o de Acrobat puede comprobar el ID. Pero también puedes crear tus propios ID digitales mientras provees a un documento con un certificado.
Aquí encontrarás más información sobre ID digitales y certificados:
- https://helpx.adobe.com/de/acrobat/using/digital-ids.html
- https://helpx.adobe.com/de/acrobat/using/securing-pdfs-certificates.html
- Entrust: https://www.entrustdatacard.com/products/digital-signing-certificates/document-signing-certificates
- Global Sign: https://www.globalsign.com/en/digital-signatures/
- DigiCert: https://www.digicert.com/document-signing
Vulnerabilidades de seguridad
Últimamente se han conocido graves vulnerabilidades de seguridad a la hora de encriptar PDF con Acrobat. En estos casos se mostró que, siempre que se tenga acceso al PDF encriptado, se podían introducir comandos de control en el archivo. Entonces, cuando el verdadero destinatario abre el PDF e introduce la contraseña, las informaciones deseadas del PDF son enviadas directamente al pirata informático. Este problema lo han sufrido tanto Acrobat como otros muchos lectores conocidos. Es por ello que, si deseas aumentar la seguridad, debes trabajar con una herramienta de encriptado adicional.
Ennegrecer información
Si quieres proteger de miradas indiscretas determinados pasajes o informaciones visuales en tu PDF, también puedes ennegrecer algunas partes del documento. Sin embargo, una vez que estas partes están ennegrecidas, son quitadas del documento y ya no hay marcha atrás, ni siquiera con una contraseña.
Encriptar PDF en Mac
En el Macintosh, el PDF forma para del sistema operativo en el sistema de gráficos Quartz. De esta forma, cualquier aplicación puede imprimirse en PDF. También se puede encriptar este PDF en el menú de impresión. Así que solo necesitas un programa que te abra el PDF, ya sea la vista previa o importarlo en otro programa que no pueda abrir PDF pero pueda posicionarlos. No importa cómo llegues al menú de impresión. Selecciona a la izquierda el comando PDF · Guardar como PDF y entonces haz clic en Opciones de seguridad.
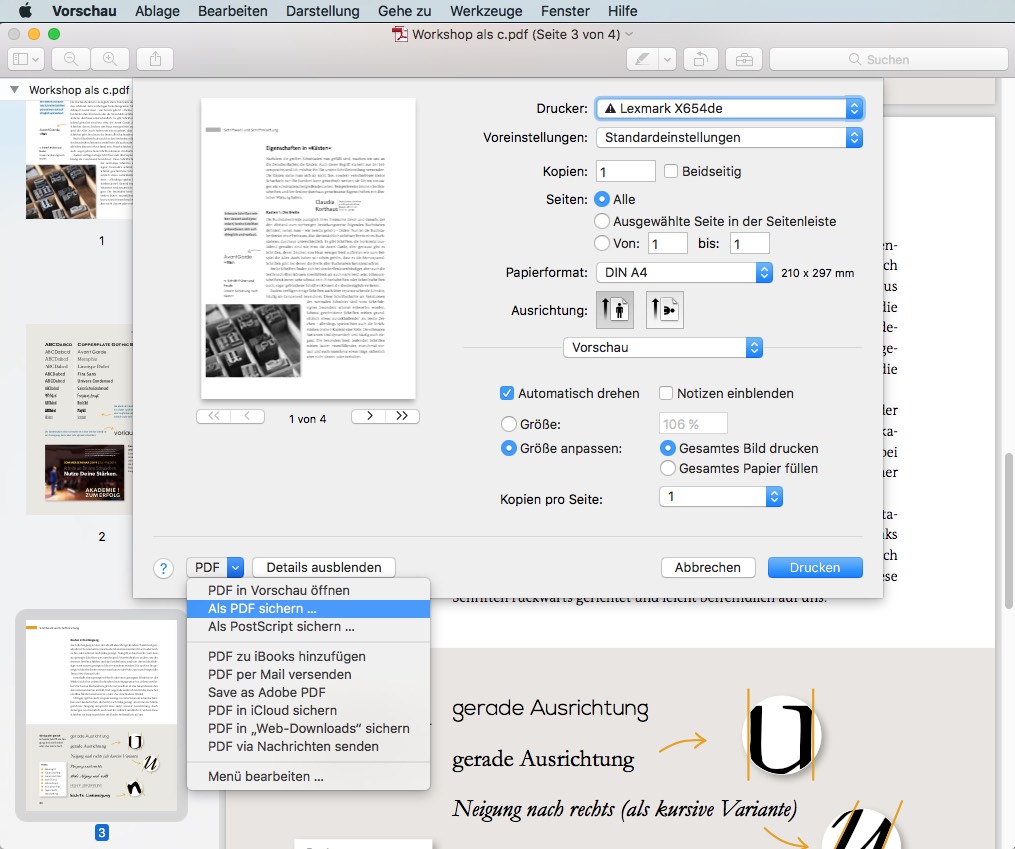
En el cuadro de diálogo PDF Opciones de seguridad tienes la posibilidad, al igual que en Acrobat, de proteger el documento con dos contraseñas diferentes para que no se pueda abrir y/o copiar su contenido, ni se pueda imprimir.
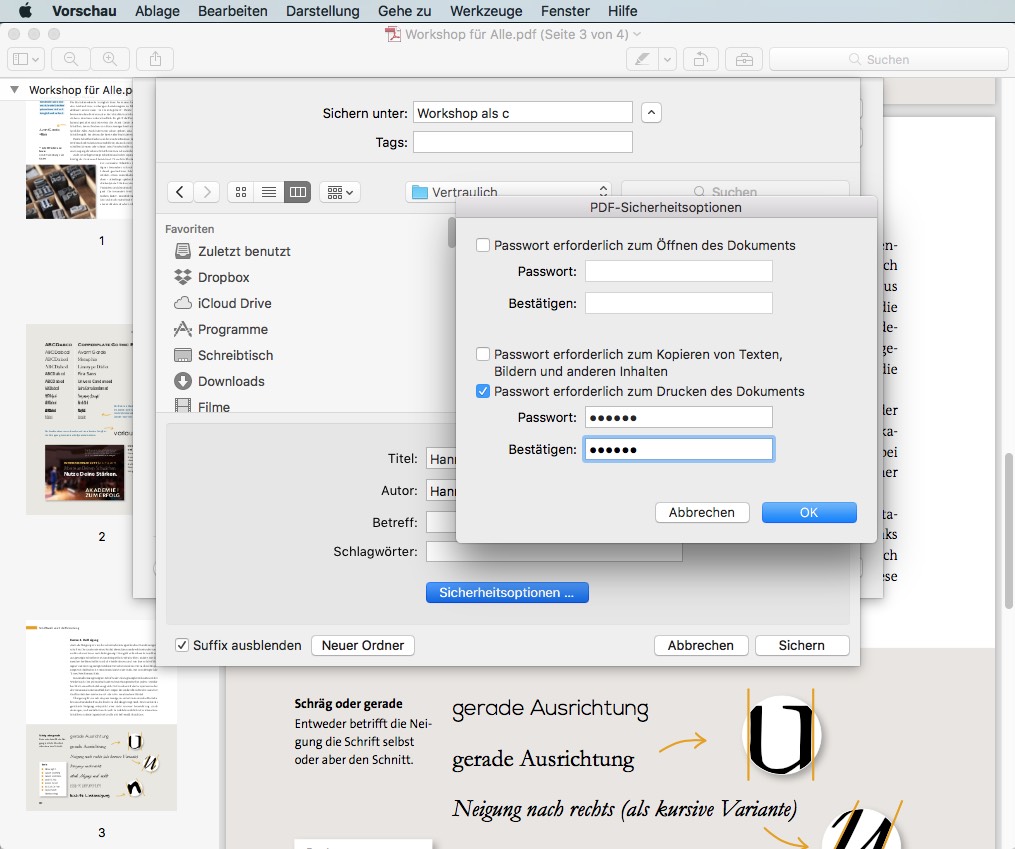
Eso es todo. Después de guardarlo, el documento está provisto de estos ajustes. Si alguien desea eliminar la protección, abre el PDF en vista previa e intenta realizar alguno de los procedimientos protegidos. Entonces se muestra el mensaje de advertencia correspondiente y también, siempre y al mismo tiempo, la opción de eliminar la protección.
Si no trabajas en el menú de impresión, sino que abres el PDF en la vista previa y lo grabas con el cuadro de diálogo de seguridad, también tienes posibilidades de encriptado, pero solo para la apertura del PDF.
Por cierto: los ajustes de seguridad realizados de esta forma pueden editarse en Acrobat y, con la contraseña correspondiente, también se pueden eliminar.
Windows y el PDF Creator
Naturalmente, para los usuarios de Windows, existe también la posibilidad de usar Adobe Acrobat para encriptar PDF. Si no tienes el programa, puedes utilizar otros, como por ejemplo PDF24 o el PDF Creator 4.2.
PDF Creator 4.2
Abre el programa gratuito PDF Creator 4.2 de pdfforge y selecciona el PDF que deseas convertir o llévalo directamente al cuadro de diálogo mostrado. A continuación, se abre un cuadro de diálogo en el que puedes determinar el perfil. Selecciona PDF protegido y, en caso necesario, realiza otras modificaciones como el título o el índice. Haciendo clic en Guardar se abre una nueva ventana en la que puedes introducir una contraseña para abrir el archivo y otra para editarlo. El archivo ahora guardado ya está protegido.
Si haces clic en la rueda de ajustes del PDF Creator en Integración en el menú de contexto del explorador > Añadir puedes abrir el menú de conversión directamente haciendo clic con el botón derecho del ratón, sin necesidad de dar rodeos abriendo el programa.
Si solo deseas encriptar PDF muy de vez en cuando, también existen herramientas online. Sin embargo, debes ser consciente de que tienes que subir el documento para poder utilizar estas herramientas. Es por ello que, si el contenido del documento es sensible, es preferible utilizar un programa de ordenador.
Encriptar PDF online
Por último, queda la posibilidad de proteger online el PDF. Existen diferentes herramientas online que permiten encriptar PDF. Te presentamos algunas de ellas.
Atención
En esta opción debes tener en cuenta que tienes que subir primero el PDF a la página del proveedor para poder encriptarlo. Aunque algunos proveedores aseguran que los archivos subidos son borrados después de un determinado tiempo, es algo a tener en cuenta, sobre todo si se trata de contenido sensible.
Si no tienes ningún problema con ello, puedes llevar a cabo un encriptado fijo con algunos de los servicios basados en web. Todo ello sin software ni costes adicionales. Las encriptaciones realizadas a través de servicios en línea también se pueden eliminar con nuestros antiguos conocidos Adobe Acrobat o Vista previa.
Encriptar PDF con PDF24
Mientras que PDF 24 ofrece a los usuarios de Windows un PDF Creator descargable, los usuarios de Mac deben utilizar la variante online. Para ello, haz clic en Elija el archivo y navega hasta el PDF. Si haces clic en el comando Cambiar permisos, tienes diferentes opciones de encriptado. Atención. Aquí es absolutamente necesario que trabajes con una contraseña para abrir el PDF, ya que la simple elección de casillas es muy fácil de cambiar. A continuación, haz clic en Proteger archivos PDF y luego en Descargar, para descargar el PDF. Por cierto, PDF24 ofrece también los comandos de decodificación correspondientes.
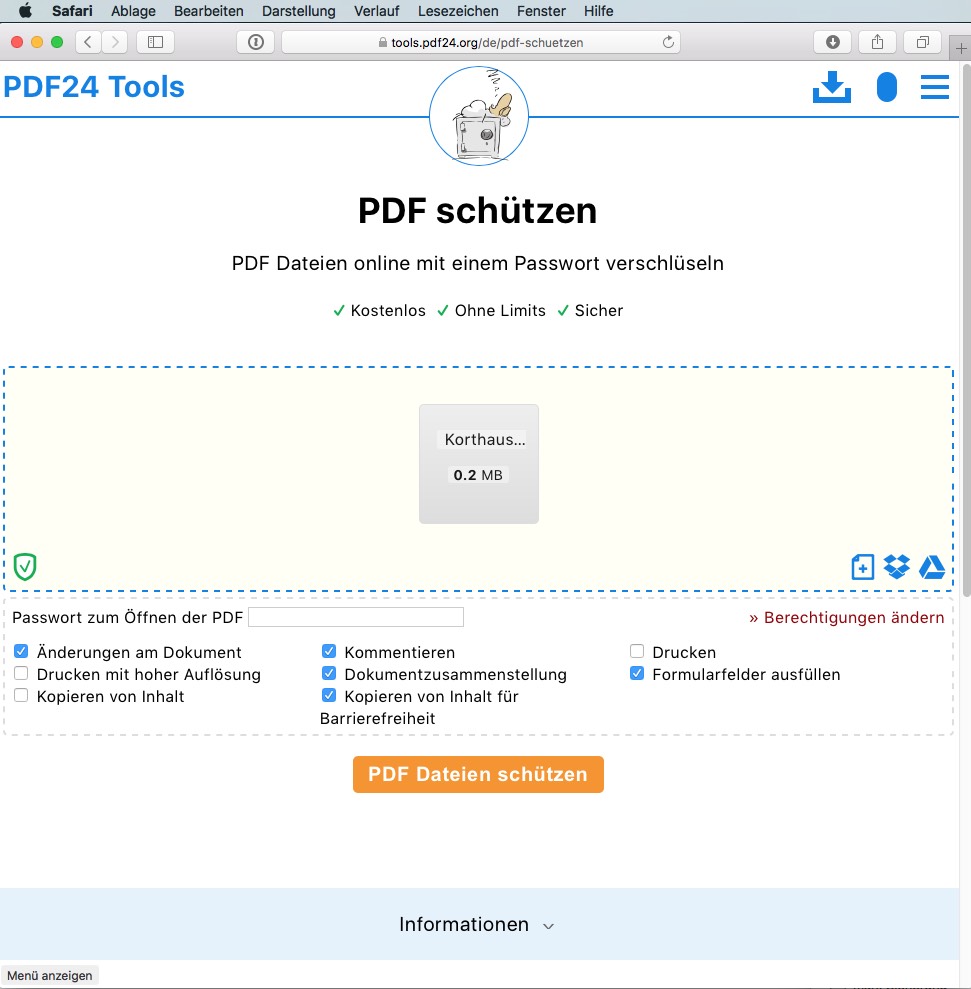
Encriptar PDF con Online2pdf
También Online2pdf ofrece la posibilidad de encriptar PDF. Después de subir el PDF, haz clic en el botón Protección y podrás elegir entre cuatro opciones. Los documentos protegidos también se pueden volver a subir y decodificarlos directamente en el proveedor.
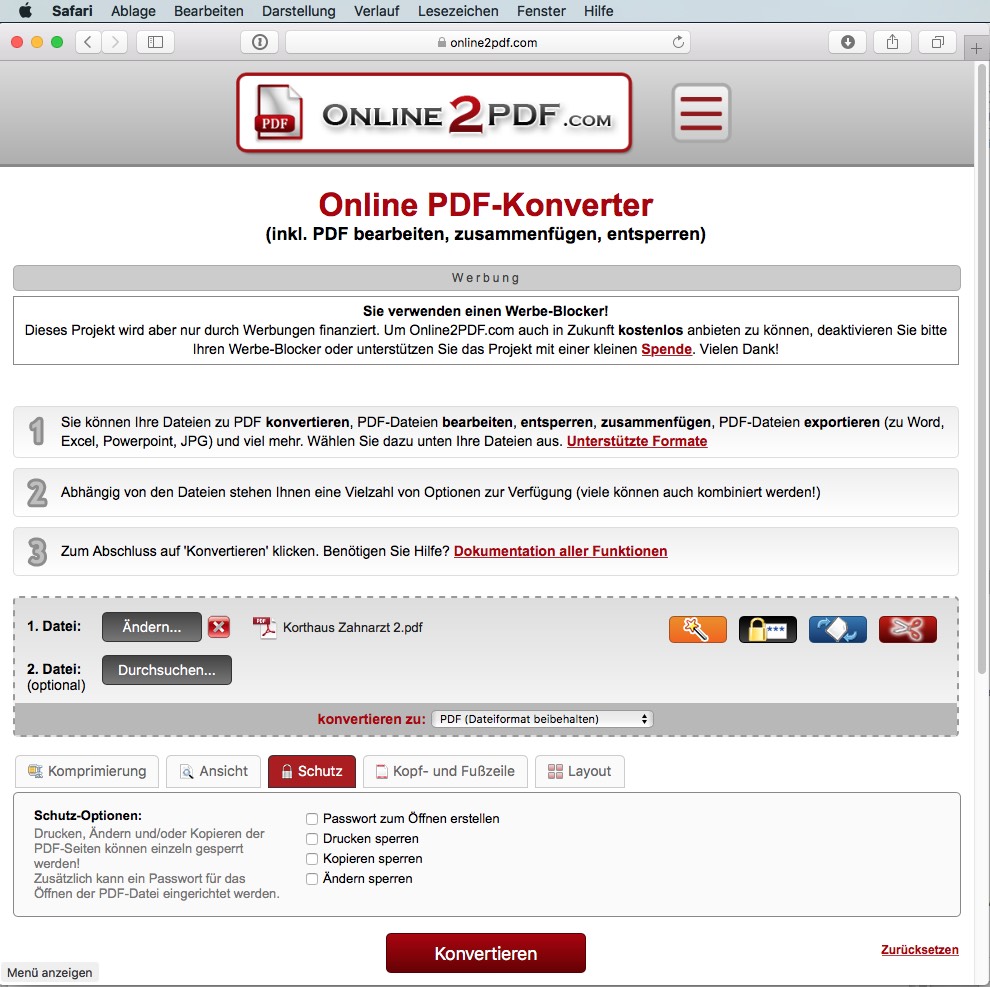
Eliminar protección PDF
En caso de que subas a Online2pdf un PDF en el que algunas funciones estén protegidas, como la impresión o la edición, y lo conviertas en un PDF, todas las codificaciones se eliminarán sin necesidad de contraseña. Sin embargo, si ya se necesita una contraseña para abrir el PDF, entonces Online2pdf no puede ayudar sin que introduzcas la contraseña.
Otros servicios basados en web:
SodaPDF
Smallpdf
Descubre también las otras partes de nuestra serie sobre PDF:
Fuentes de imagen:
Tema principal: VectorKnight vía Shutterstock
Screenshots: Adobe Acrobat, Vista previa, PDF24, Online2PDF
