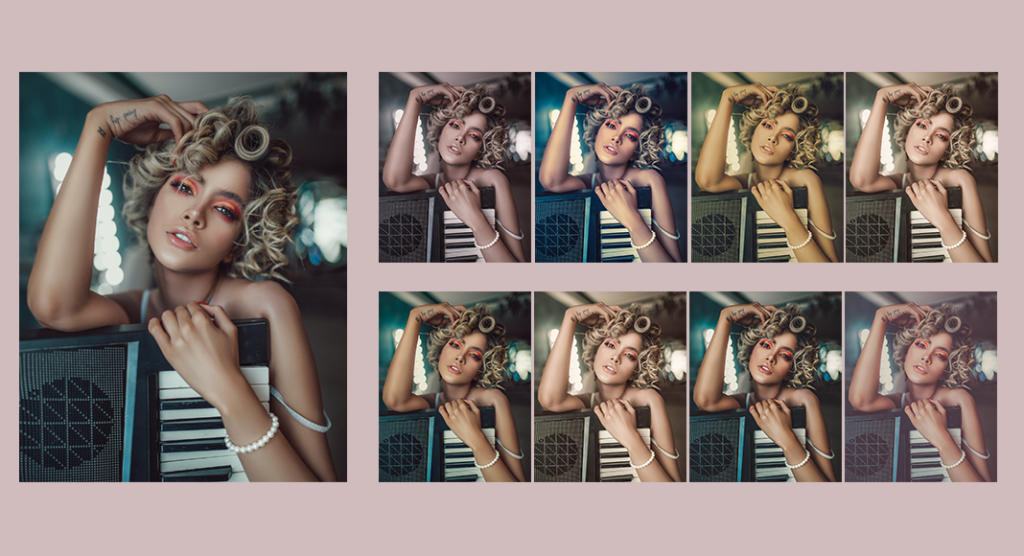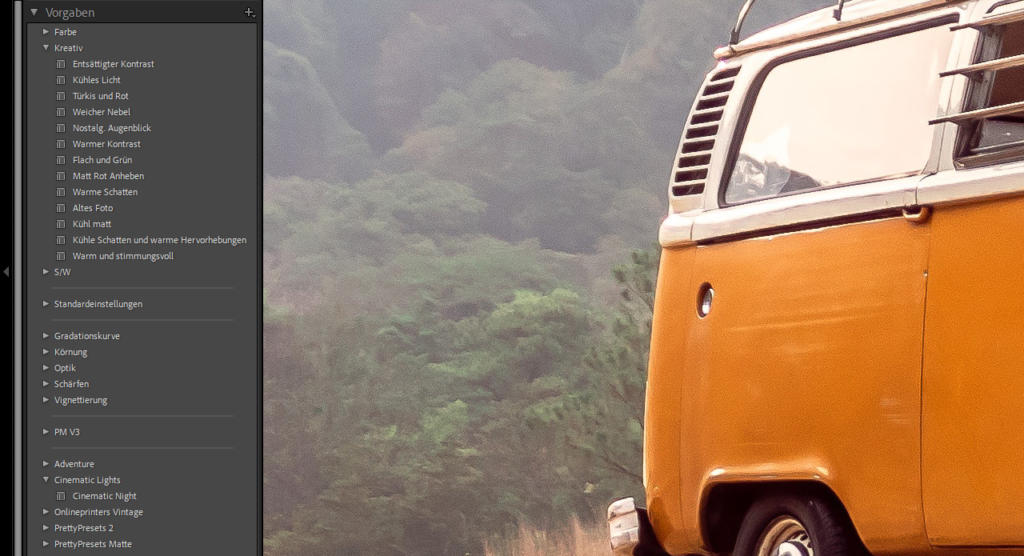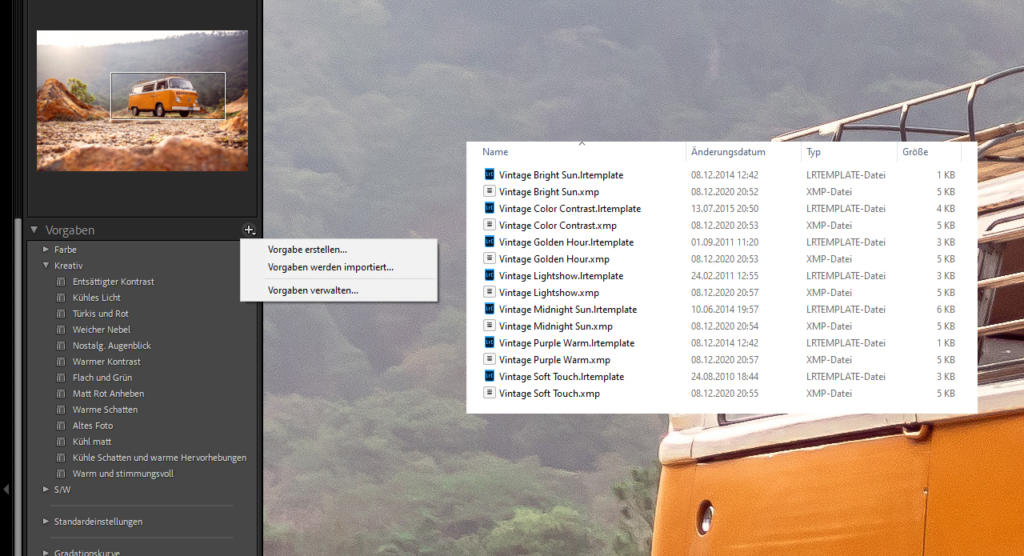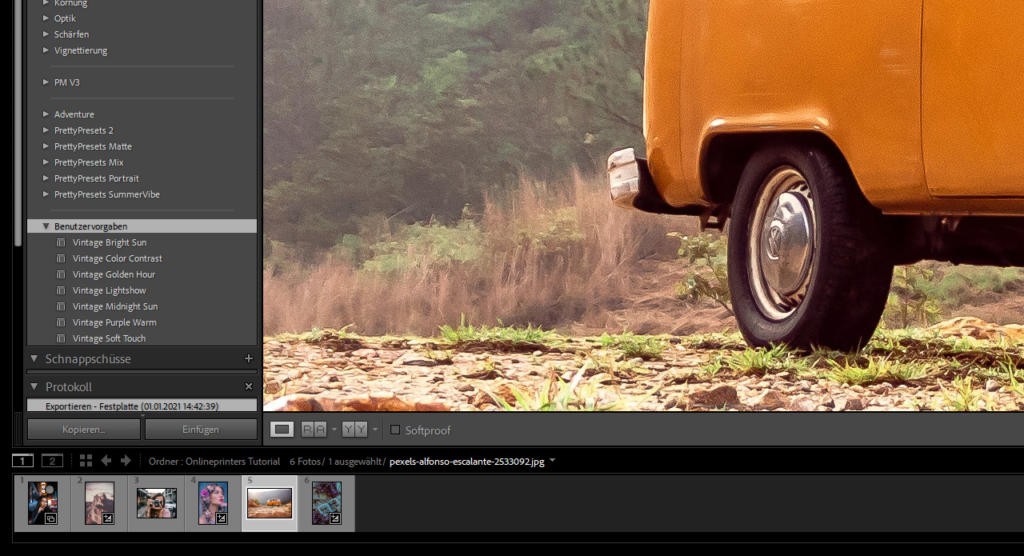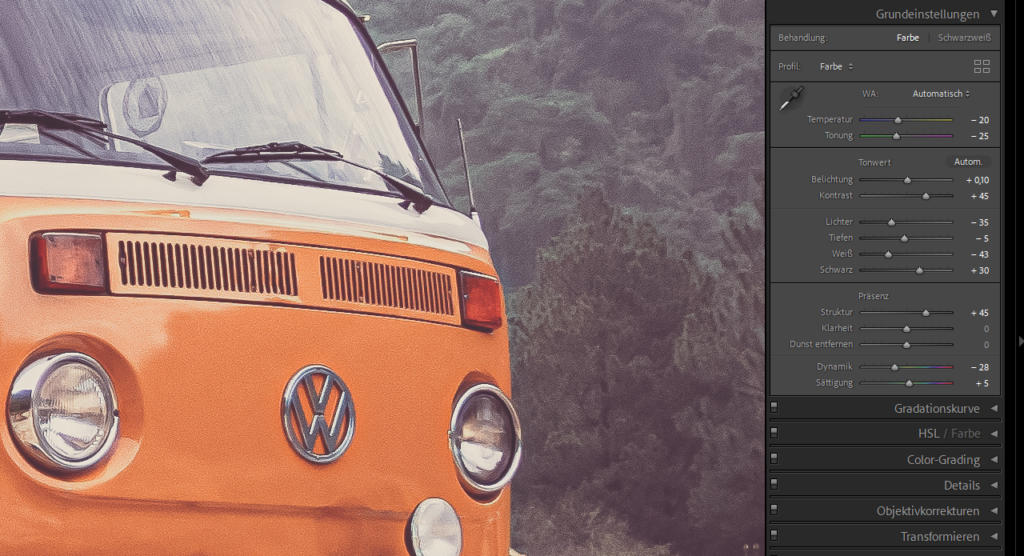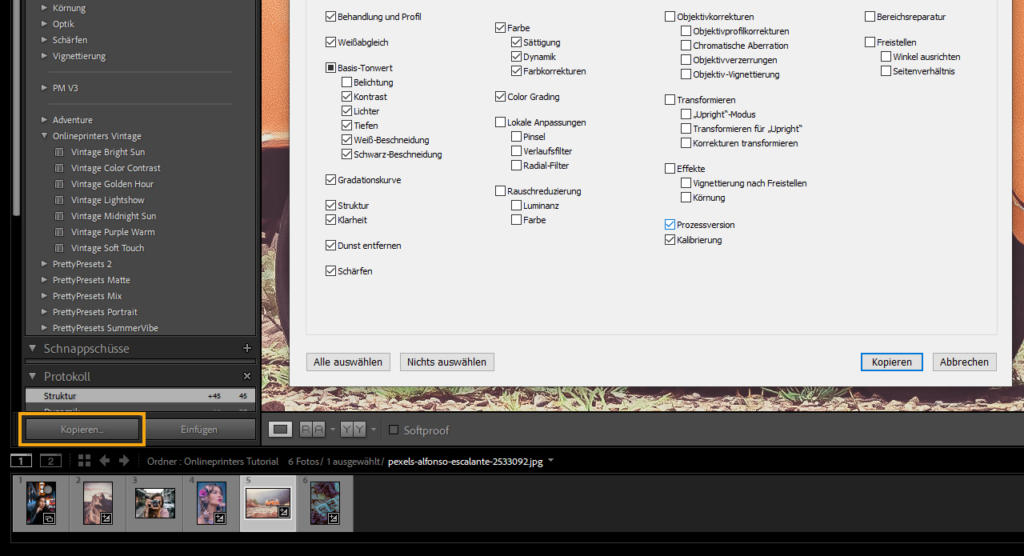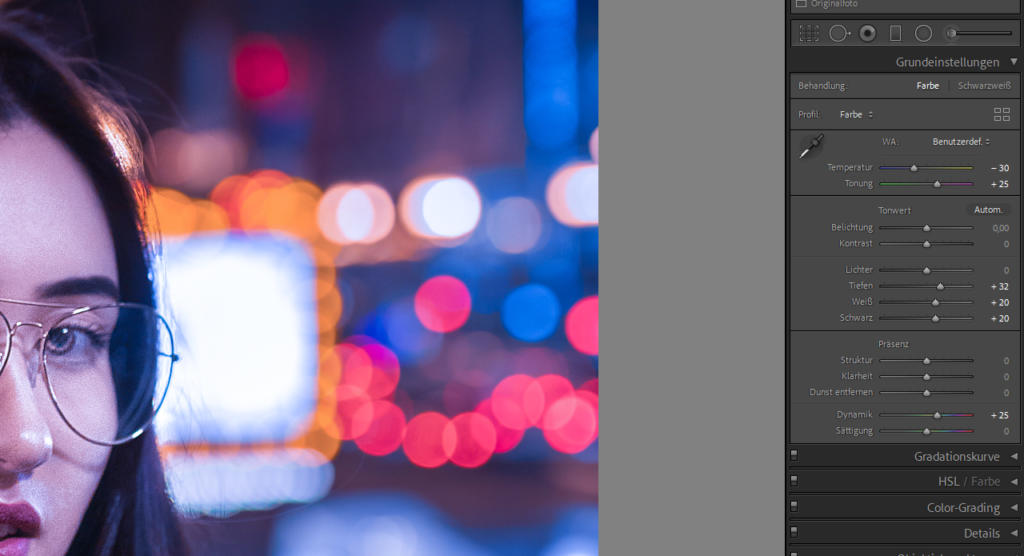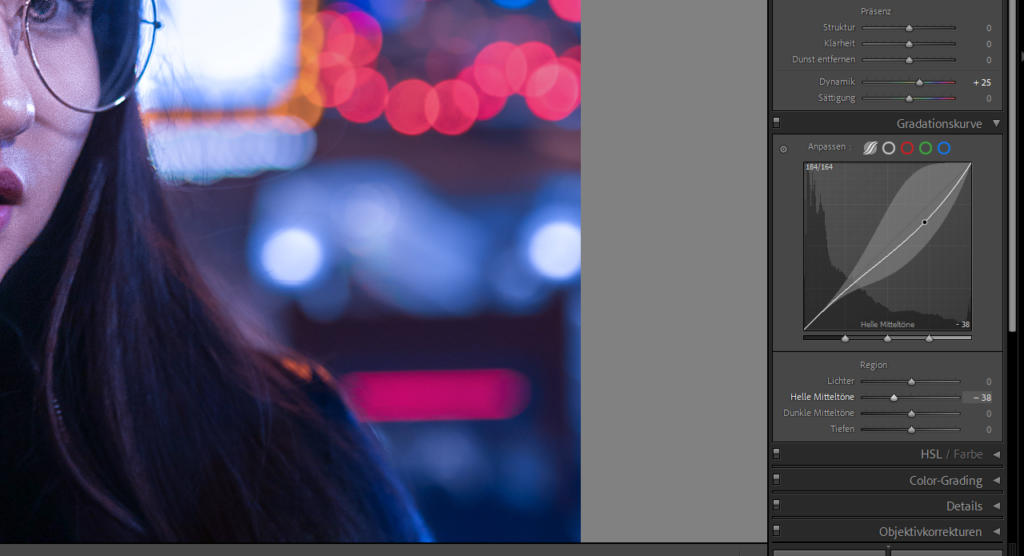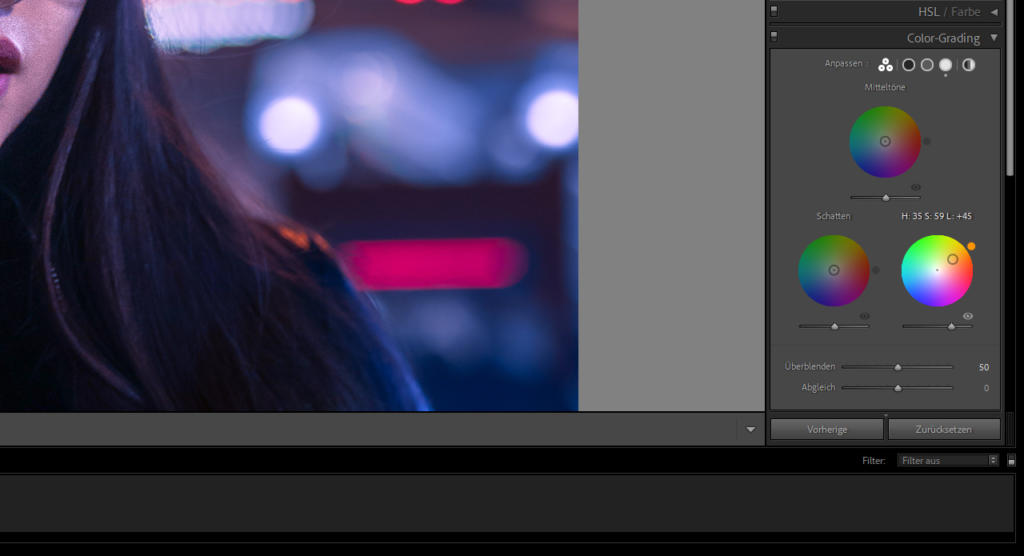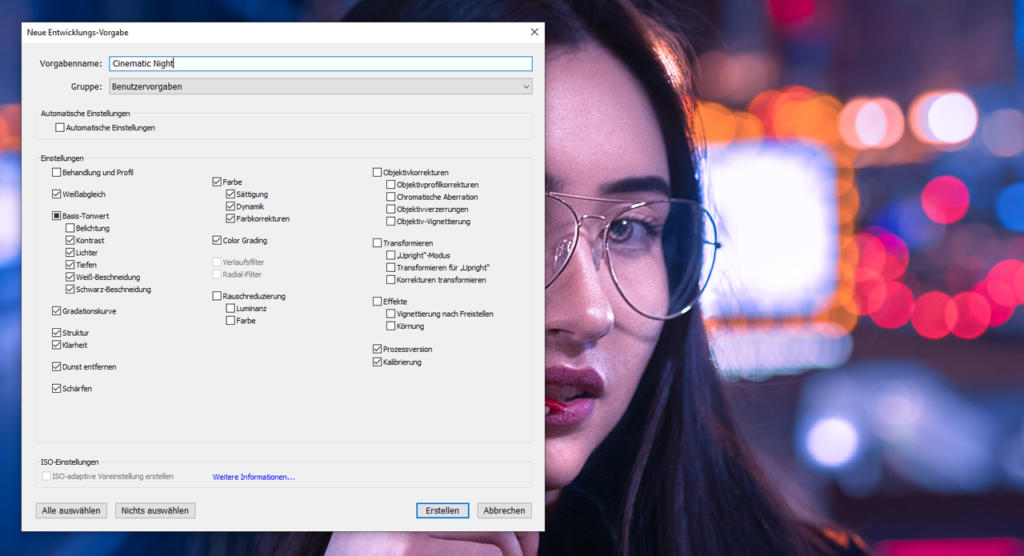Un estilo de imagen uniforme es muy rentable. De esta forma, puedes hacer que tus imágenes o tu empresa sean fácilmente reconocibles. Al trabajar con presets, puedes ahorrar tiempo y facilitarte la edición de imágenes. Piensa, por ejemplo, en la presentación online y el lenguaje figurativo de un decorador de interiores o un blog de viajes. El efecto será completamente diferente dependiendo de si se utilizan tonos de color más oscuros y apagados, o si se usan colores más claros y luminosos. En Adobe Lightroom puedes determinar estas coloraciones con ayuda de filtros de color, los llamados presets.
En este artículo aprenderás todo lo que necesitas saber sobre los presets, cómo instalar presets lightroom o crear tus propios ajustes preestablecidos.
Nota: en este tutorial trabajamos con el clásico «Lightroom Classic»; pero existe también el programa de Adobe «Lightroom Creative Cloud». Los dos programas funcionan de manera parecida, solo se diferencian ligeramente en la interfaz y la disposición de las herramientas, así como en la presentación de la edición.
Tabla de contenidos
- Así funcionan los presets
- Utilizar presets preinstalados
- Instalar presets Lightroom nuevos
- Instalar presets Lightroom gratuitos de ONLINEPRINTERS
- Edición de imágenes con presets para una o varias fotos
- Crear tus propios presets Lightroom «Cinematic Night»
- Lightroom Mobile – Edición de imágenes para llevar
Fundamentos de los presets de Lightroom
Un preset es un filtro de color que puede cambiar el color de una imagen y, con ello, el ambiente de color, con el ratón. En Adobe Lightroom, los presets no están sujetos a unos valores determinados. Su función es ofrecer al usuario un tipo de modelo o propuesta para corregir colores. Gracias a sus parámetros configurables individualmente como exposición, profundidad, intensidad, reducción del ruido y muchos más, puedes crear estilos de imagen personalizados y únicos. De esta forma, puedes conseguir, en pocos clics, muchos estilos modernos y de moda, como vintage, pastel o Moody.
Los presets facilitan el trabajo, pero no olvides cuidar los detalles
Al utilizar presets, puedes ahorrar tiempo y facilitar tu flujo de trabajo. Pero cuidado: la edición automática de imágenes con presets solo es recomendable cuando se trata de pasos de trabajo repetitivos (por ejemplo, correcciones del objetivo) o de imágenes con condiciones de luz constantes, por ejemplo, en sesiones de fotos en interiores. Desde luego, puedes utilizar presets en otras condiciones y ahorrar algo de tiempo. Pero entonces, debes examinar minuciosamente cada imagen y, si es necesario, ajustarla.
Presets comprados o propios, esa es la cuestión
Puedes trabajas con plantillas preinstaladas de Lightroom o con presets de Internet, gratuitos o de pago. La oferta online es grande y variada, no solo en plataformas, sino que también puedes hacerte con ellos a través de influencers o tus fotógrafos favoritos. Estos presets suelen ofertarse como archivos LRTEMPLATE o XMP.
En general, estos formatos son bastante parecidos, pero XMP ofrece algunas ventajas, ya que se trata del formato de archivo más reciente. Los archivos XMP, por ejemplo, se sincronizan automáticamente con tu smartphone en la aplicación Lightroom. Además, con los preajustes de XMP, puedes realizar innumerables correcciones de color, gracias a los archivos 3D-LUT.
Importante: antes de sacar la cartera para comprar presets, comprueba si el estilo es adecuado para ti y tus motivos. Las miniaturas de los presets pueden ayudar, pero no aportan ninguna garantía.
Pero no tienen por qué ser necesariamente presets «ajenos» de Internet. También puedes crear tus propios presets de Lightroom, grabarlos y utilizarlos para tus fotos. Para ello, puedes inspirarte tanto en presets preinstalados como en comprados.
Consejo profesional: si quieres sacar más provecho a tus fotos, deberías fotografiar en el formato RAW. Contrariamente al JPEG, aquí se trata de datos crudos sin editar ni comprimir, los cuales contienen más información de imagen y, con ello, ofrecen más posibilidades de corrección y edición.
Utilizar presets de Lightroom preinstalados
Selecciona en la biblioteca de Lightroom las imágenes que deseas editar. Cambia entonces al Módulo Revelar (arriba a la derecha), para utilizar presets y editar individualmente tus fotos. Al igual que en Photoshop, en Lightroom puedes configurar cada uno de los parámetros en la parte derecha. Encontrarás los presets en la parte izquierda de la interfaz de Lightroom-Classic en el punto de menú Ajustes preestablecidos. Adobe Lightroom trae de fábrica algunos presets útiles para diferentes ambientes de fotos.
Para utilizar un preset, abre una de las categorías determinadas y pasa con el ratón sobre los diferentes presets. Entonces la imagen cambia en tiempo real y te muestra el resultado de la corrección de color. Puede ocurrir a veces que los presets tengan nombres inusuales. Pero, en general, el nombre describe muy bien el resultado. El preset «Luz fría» en la categoría «Creativo», como su nombre hace suponer, crea un aspecto de imagen más frío y aporta diversos tonos de azul a tu motivo.
Consejo: utiliza en tu edición la vista de antes y después, para poder ver directamente qué efecto tiene un preset en tu foto.
Utilizar varios presets al mismo tiempo
Puedes utilizar varios presets en una misma foto. La calidad del resultado dependerá de los reguladores que se cambien en cada preset. Si simplemente añades una viñeta al preset «Luz fría», entonces el estilo de imagen permanece inalterado. Sin embargo, si tienes dos presets que cambian la temperatura de color, siempre se utilizará el valor de temperatura del último preset seleccionado.
¿Te has enterado? Adobe ofrece, además de la versión clásica, también el programa «Lightroom Creative Cloud». Este software funciona de manera parecida al clásico, solo se diferencian en la interfaz y la disposición de las herramientas, así como en la presentación de la edición.
Instalar presets lightroom
Una vez que has adquirido nuevos presets, tienes que importar en Lightroom los ficheros LRTEMPLATE o XMP correspondientes. Para ello, haz clic en el pequeño Símbolo Más en el panel de control de ajustes preestablecidos Lightroom. Aquí, selecciona el punto Importar ajustes preestablecidos. Navega entonces por la ventana del explorador siguiente hasta el lugar donde se haya descargado tu preset. Márcalo y, a continuación, haz clic en Importar.
En Lightroom, el preset se muestra ahora en el panel de control de ajustes preestablecidos en la categoría «Ajustes preestablecidos de usuario». Haz clic con el botón derecho del ratón en Ajustes preestablecidos de usuario y en Cambiar nombre. Dale un nombre expresivo a la categoría del preset.
Gratuito: instalar presets lightroom de ONLINEPRINTERS
En nuestro tutorial trabajamos con presets vintage que ponemos a tu disposición para que los descargues gratuitamente. Lee el manual «Instalar presets lightroom», para utilizarlos.
Fotos de ejemplo de presets vintage
Utilizar y editar presets
Siempre es recomendable volver a examinar la foto después de usar un preset, por si es necesario adaptar la configuración. En este ejemplo, utilizamos el preset «Midnight Sun» en la furgoneta VW. Obtenemos un bonito estilo vintage para la foto.
Puedes cambiar este efecto en cualquier momento con ayuda del mando de ajuste en la parte derecha. En este caso, aumentamos el Contraste a +45 y ponemos el valor de Intensidad en -28. A continuación, fijamos la Textura en +45. De esta forma, obtenemos un aspecto vintage un poco más mate.
Transmitir presets editados a otras imágenes
También puedes transmitir tus correcciones de imagen a otras fotos. Para ello, haz clic en la parte inferior izquierda de la interfaz de Lightroom en el botón Copiar.
Entonces aparece un panel de control en el que puedes definir los ajustes que se deben copiar. Cambia entonces a una foto a la que quieras transmitir el preset y haz clic, junto al botón de Copiar, en Pegar. Ahora, todos los ajustes se aplican directamente a la nueva foto.
Crear tu propio preset lightroom «Cinematic Night»
Si lo quieres aún más personalizado, puedes crear tus propios presets. Con un ejemplo te mostramos cómo hacerlo: aquí queremos obtener un aspecto de cine con colores fuertes. La foto para este ejemplo ya tiene muchos tonos azules y colores con acentos cálidos, como el cartel de neón o las luces de los coches. Las condiciones perfectas para un aspecto de cine.
Baja primero el Regulador de temperatura a un valor de -30. Fija el Matiz en +25. La exposición, contraste e iluminaciones permanecen inalterables. Aumenta el valor de Sombras a +32. Esto resalta nuevos detalles de la chaqueta y el pelo. Aumenta los reguladores para Negros y Blancos +20 cada uno. De esta forma, la imagen tiene un aspecto más claro sin necesidad de editar la exposición. A continuación, ajusta una Intensidad de +25.
Estos colores fuertes se suavizan un poco en el siguiente paso para convertirse más bien en tonos medios. Cambia ahora al punto de menú Curva de tonos en la parte derecha y coloca un nuevo punto un poco a la derecha junto al centro de la línea de tonos. Ahora, arrastra un poco hacia abajo este punto.
Al reforzar los tonos azules, los colores naturales de la piel se han vuelto también un poco azulados. Para corregir esto, haz clic en el punto de menú Gradación de color. Arrastra el regulador en Iluminaciones ligeramente hacia la derecha y define en la rueda de colores un tono de color anaranjado. Intenta conseguir un tono de piel natural, pero que encaje con el estilo de imagen de cinematográfica.
Guardar configuraciones de presets
Para definir el estilo de imagen como preset propio, haz clic de nuevo en el panel de control de ajustes preestablecidos en el pequeño Símbolo Más y selecciona Crear preset. Entonces aparece un panel en el que puedes seleccionar los ajustes que realmente has editado. De esta forma tienes la posibilidad, más tarde, de utilizar varios presets al mismo tiempo, sin que se pierda el aspecto de cine. Dale a continuación al preset un nombre expresivo. En este ejemplo, lo llamamos «Cinematic Night».
Este preset de Lightroom puedes añadirlo a un grupo ya existente o crear uno nuevo. Para este preset creamos una nueva categoría con el nombre de «Cinematic Lights». A continuación, haz clic en Crear. El preset aparece ahora en el panel de control de ajustes preestablecidos y se puede utilizar con cualquier imagen.
Nota: no todos los motivos van bien con el preset elegido; además, todo depende también, por supuesto, del gusto de cada uno.
Lightroom Mobile – Edición de imágenes para llevar
Lo que es fácil y rápido en el ordenador, hoy en día también está disponible para el móvil; con la aplicación «Adobe Lightroom Foto Editor» Puedes utilizar muchas funciones de forma gratuita y sin necesidad de un abono a Adobe. Como abonado de Creative Cloud Foto puedes disfrutar sin límites de todas las ventajas de Lightroom, también cuando no estés en casa. Así es posible sincronizar tus presets y tus fotos.
Tanto si tomas fotos con tu smartphone, como si las transfieres vía WLAN de tu cámara digital al dispositivo móvil, la edición de imágenes con un solo clic es sencilla también aquí con ayuda de presets. Gracias a la conexión con Creative Cloud, puedes editar fotos en el smartphone o la tablet y, a continuación, exportarlas a tu ordenador.
¿Te has enterado? Si transfieres imágenes vía WLAN a tu smartphone y las editas, puede ocurrir que la calidad de las fotos disminuya al exportarlas a tu ordenador. En proyectos digitales, esto no supone una gran diferencia. Pero para proyectos de impresión, el tamaño y la resolución de las fotos juegan un papel primordial.
Nuestro consejo: importa y exporta tus fotos desde y hacia Lightroom en tu ordenador, para poder editarlas en tu móvil sin que se pierda calidad. Por norma general, recomendamos utilizar datos crudos para editar fotos.
Aquí puedes descargar la aplicación Lightroom:
Créditos: diseñados y comentados por el infografista Christoph Ullrich.
Fuentes: https://helpx.adobe.com/de/mobile-apps/help/lightroom-mobile-faq.html
Fuentes de imágenes de las fotografías de ejemplo: Ali Pazani, Elisa Guarneros, Martin Damboldt, James Wheeler vía Pexels; Black Salmon, Dean Drobot vía Shutterstock